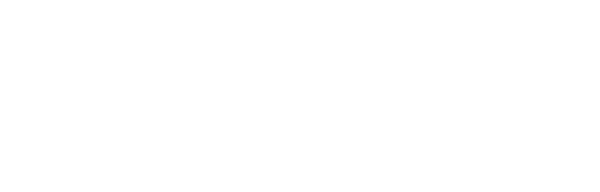In this guide
Using PGC GitHub: orthorectification
Last Updated: December 16, 2019
Introduction
In this guide, you will learn what software you need to run the pgc orthorectification script, where to access the required software, and how to use the script with a sample workflow.
The PGC hosts several open source codes on GitHub, a company that hosts software development. Projects, source codes, changes and versions can be accessed in PGC’s Repositories online.
Related Guide: Using PGC GitHub: An Overview of PGC Tools
Quick Links
About
Topography of the Earth’s surface and the viewing angle of a sensor can affect the distance at which features in an image are displaced. Accurate measurements of positions and distances cannot be made unless the distortion is corrected. The process of correcting the distortion is called orthorectification. The Polar Geospatial Center has created a Python script that will batch orthorectify satellite imagery. In addition to orthorectification, the pgc_ortho.py tool can correct for radiometric settings and alter the bit depth of the imagery.
Related Guide: Introduction to Satellite Imagery
Requirements
The pgc_ortho.py tool can run within a personal computing environment (desktop computer) or in a cluster computing environment. The code is built to run primarily on a Linux HPC cluster running Maui/Torque for queue management. This tool will also work on a windows platform.
Please note that the code is tightly coupled to the systems on which it was developed. You should have no expectation of it running on another system without some patching.
Software:
This tool is built on the GDAL/OGR image processing API using Python. GDAL 2.1 is required for this tool to function.
If you are using a Linux system you will need to download the PGC optimized GDAL toolchain. The list of software installed with the optimized GDAL toolchain can be found here. A script is provided to install all required packages. If you have not ran a shell script in a Linux terminal follow this guide here. After installation of the PGC optimized GDAL toolchain, the orthorectification tool can be ran through the Linux terminal. There are plenty of free, online tutorials for Linux terminal if you are new to command line interfaces.
If you are using a Windows system, it is recommended that you use OSGeo4W. This will provide a Windows environment to use the tool. You can get the installers here. The express installation will provide the most high profile OSGeo4W packages. However, it will not allow for control over install location, proxies, and cache directory selection. The advanced install will allow for more control. The PGC orthorectification tool will run with either install type. After installation of OSGeo4W, the orthorectification tool can be ran through the OSGeo4W Shell. As with Linux, there are numerous online resources for using a Windows command line interface.
Script Details
The pgc_ortho utility runs batch image orthorectification and conversion or submits them to a PBS or SLURM HPC cluster for processing. Submission scripts to PBS and SLURM can be found at the PGC GitHub page. Including the command “- -pbs” will submit the task to PBS, and including the command “- -slurm” will submit the task to SLURM. When submitting a job to a cluster where there is storage local to the processing node it is recommended to include the “- -wd” command. This will allow you to set a local working directory which will allow for increased processing time.
A description of the commands can be found here. Information regarding common commands are detailed in the sample workflow below.
Sample Workflow
Before you begin you will need to gather all your NTF files and place them in a single folder. Note for these commands that Linux users will have forward slashes ( / ) in the pathname, and pathnames will begin with “/mnt/” instead of using the drive name as in Windows (D:\).
- Once you have gathered all the NTF files, you will need to open either the OSGeo4W shell, if you are using Windows, or your Linux terminal if you are using Linux. Once you have opened the window, type “python” followed by the pathname for the pgc_ortho.py script.
C:\>python user\pathname\pgc_ortho.pyThis will tell the computer to use Python to run the script, which is found in the location you specified. Dragging and dropping the pgc_ortho.py file into the terminal will automatically populate the file pathname.
- Next we will specify the output coordinate reference system. Geodetic Parameter Datasets (EPSGs) are a codified list of projections and coordinate reference systems. By selecting a specific EPSG code, an appropriate projection can be selected for the AOI the imagery lies within. It is very important to use an appropriate coordinate system, especially when working close to the poles. For example, when using the WGS84 geographic coordinate system, Antarctica and Greenland appear much larger than they are in reality. By using a projection specifically designed for polar regions, this distortion can be limited, and the imagery can be displayed more accurately. Most commonly used EPSG codes at PGC include:
3031- Antarctic Polar Stereographic
3413- Arctic Polar Stereographic
3338- Alaska Conformal ConicTo indicate the projection we can either use “-p” or “- -epsg=” followed by the EPSG number.
C:\>python user\pathname\pgc_ortho.py -p 3031
Or
C:\>python user\pathname\pgc_ortho.py --epsg=3031 - Now we will specify the digital elevation model (DEM) to use to adjust the imagery. A DEM is a raster surface that is representative of the earth’s surface. Each pixel contains an assigned value that represents the elevation of the pixels location. The DEM is key in adjusting for errors in imagery due to elevation as extreme changes in elevation decrease the accuracy of the imagery. A DEM is not required, and if it is not specified, it will use an average elevation as specified from the image metadata. This is usually effective in areas near sea level with minimal elevation change. However, the use of a DEM is recommended. To state which DEM to use, we can use the “-d” or “- -dem=” flag followed by the pathname to DEM file.
C:\>python user\pathname\pgc_ortho.py -p 3031 -d C:\file\pathname\DEM.tif
Or
C:\>python user\pathname\pgc_ortho.py -p 3031 --dem=C:\file\pathname\DEM.tif - The next step is to identify the output bit depth. The available bit depths are 8, 16, and 32. A larger bit depth means that a larger array of possible color values for each pixel can be represented. With 16 bit imagery, the possible number of values is 65,536, with 8 bit, it is simplified to 256. Usually, if the imagery is being used for simple visual analysis, 8 bit will suffice, and no input is needed in the script. If more complex analyses are being performed on the imagery, 16 bit or 32 bit float may be desired. Note that 16 bit imagery takes up significantly more disk space than 8 bit, and 32 bit takes up even more. While 8 bit creates a product similar to the NTF size, 16/32 bit will often create a product larger than the original NTF, and approximately twice the size of what 8 bit imagery would produce. Available options for this command include:
UInt16 – 16 bit output
Float32 – 32 bit floating point output
No command is required for 8 bit output.To designate an output bit depth we can use the “-t” or “- -outtype=” flag followed by one of the previously mentioned command options. For example:
For 8 bit output: No Command Needed
C:\>python user\pathname\pgc_ortho.py -p 3031 -d C:\file\pathname\DEM.tifFor 16 bit output:
C:\>python user\pathname\pgc_ortho.py -p 3031 -d C:\file\pathname\DEM.tif -t UInt16For 32 bit output:
C:\>python user\pathname\pgc_ortho.py -p 3031 -d C:\file\pathname\DEM.tif -t Float32 - As mentioned above, the pgc_ortho tool can also correct radiometric settings. Some images will appear brighter or darker than others due to variation in acquisition time, atmospheric differences, and other image differences. These differences become apparent between scenes and make visual analysis difficult. When using 8 bit images, multiple values from the original image are aggregated into a single value. In many images, these values tend to cluster in a specific portion of the possible spectrum of values. A pixel stretch will stretch these values out across all 256 available values. This ensures similar quality between different scenes. For 16 bit imagery, the maximum number of values are already used, and usually no stretch is necessary.The three most commonly used stretches include:
No Stretch (ns): Scales the DN values to the output data type. Usually used when a 16 bit output is desired.
Reflectance (rf): Calculates top of atmosphere reflectance and scales it to the output data type. This option is optimized for snow-covered images.
Modified Reflectance (mr): Same as reflectance, but with a histogram stretch applied that brightens the lower end of the dynamic range. This option is optimized for areas with less snow cover (i.e. more diverse land covers).
To indicate the projection we can either use “-c” or “- -stretch=” followed by one of the command options listed above. For example:
For No Stretch:
C:\>python user\pathname\pgc_ortho.py -p 3031 -d C:\file\pathname\DEM.tif -c nsFor Reflectance Stretch:
C:\>python user\pathname\pgc_ortho.py -p 3031 -d C:\file\pathname\DEM.tif -c rfFor Modified Reflectance:
C:\>python user\pathname\pgc_ortho.py -p 3031 -d C:\file\pathname\DEM.tif -c mr - Now we will specify the output file format. Different computer programs and processing steps may require different file formats. Check which format you require. If no command is input the default format is GeoTIFF. If you are using the imagery in ArcMap, ArcGIS Pro, or QGIS the default GeoTIFF setting will be fine. Other available options include:
HFA File Format (HFA): This is a file format specific to ERDAS IMAGINE (.img format).
ENVI File Format (ENVI): This is specific to Exelis Visual Information Solution (ENVI). Binary file with .envi extension.
GeoTIFF File Format (GTiff): This type of file is generally uniform for multiple platforms.
JPEG 2000 File Format (JP2OpenJPEG): Lossless JPEG2000 format using OpenJPEG2 driver. JPEG2000 files are also generally accepted file types for multiple platforms.
To specify the file format we can either use “-f” or “- -format=” followed by one of the command options listed above. For example:
For HFA:
C:\>python user\pathname\pgc_ortho.py -p 3031 -d C:\file\pathname\DEM.tif -c mr -f HFAFor ENVI:
C:\>python user\pathname\pgc_ortho.py -p 3031 -d C:\file\pathname\DEM.tif -c mr -f ENVIFor GeoTiff: No Command Needed
C:\>python user\pathname\pgc_ortho.py -p 3031 -d C:\file\pathname\DEM.tif -c mr - This next command is rarely needed. The Resample command denotes how cells should receive values. The default option is the nearest neighbor sampling method. This method assigns the nearest unorthorectified pixel value to the correct orthorectified pixel. This leaves the initial pixel values unaltered, but occasional errors may lead to an inappropriate pixel assignment. Information on resampling methods can be found here. Available command options include:
Nearest Neighbor (near): Resamples using the nearest neighbor method
Bilinear Interpolation (bilinear): Resamples using the bilinear interpolation method
Cubic Convolution (cubic): Resamples using the cubic convolution method
Cubic Spline (cubicspline): Resamples using the cubic spline method
Lanczos Resampling (lanczos): Resamples using the Lanczos resampling method
To indicate the resampling method we use “- -resample=” followed by one of the command options listed above. For Example:
For Nearest Neighbor: No Command Needed
C:\>python user\pathname\pgc_ortho.py -p 3031 -d C:\file\pathname\DEM.tif -c mrFor Bilinear Interpolation:
C:\>python user\pathname\pgc_ortho.py -p 3031 -d C:\file\pathname\DEM.tif -c mr --resample=bilinearFor Cubic Convolution:
C:\>python user\pathname\pgc_ortho.py -p 3031 -d C:\file\pathname\DEM.tif -c mr --resample=cubic - Another optional command is “- -rgb”. This command removes all bands besides the red, green, and blue bands. This is done to create a smaller file, and should be used if you are only looking to display the true color image. All other bands (coastal blue, yellow, NIR, etc.) will not be kept. To specify that only the red, green, and blue bands should be kept, use the “- -rgb” command. For Example:
C:\>python user\pathname\pgc_ortho.py -p 3031 -d C:\file\pathname\DEM.tif -c mr --resample=cubic --rgb - The last step in setting up the pgc_ortho tool is specifying the location of the NTF files and the desired output location. Type the pathname to the folder containing the NTF files followed by the pathname to the desired output folder. You can drag and drop the folders into the terminal to have their pathname’s appear. Lastly, make sure that the proper syntax is used (like spaces between commands). The example below lists commands with proper syntax:
C:\>python user\pathname\pgc_ortho.py -p 3031 -d C:\file\pathname\DEM.tif -c mr --resample=cubic --rgb D:\input\Imagery\NTF D:\output\folder\orthoTo run the tool, press the Enter key. It is important to determine the exact commands you will need before running the tool. You will never need to use all available commands together.
Additional Resources
Orthorectification Explained:
https://en.wikipedia.org/wiki/Pansharpened_image
Bit Depth Explained:
https://apollomapping.com/2012/September/article8.html
Resampling Strategies:
http://www.extension.org/pages/9628/remote-sensing-resampling-methods#.U5iyjvldV8E
http://www.ldv.ei.tum.de/uploads/media/Vorlesung_3.4_Resampling.pdf
http://en.wikipedia.org/wiki/Lanczos_resampling
DEM General Overview:
http://en.wikipedia.org/wiki/Digital_elevation_model
RAMP DEM Information and Download:
http://nsidc.org/data/nsidc-0082
AlaskaNED Information:
SRTM Information and Download:
http://www2.jpl.nasa.gov/srtm/
ERDAS IMAGINE Website:
http://www.hexagongeospatial.com/products/ERDAS-IMAGINE/details.aspx