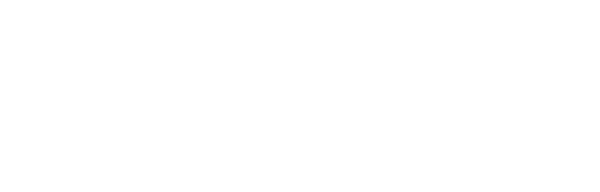In this guide
Using PGC Web Mapping Services in ArcGIS Desktop, Pro, and QGIS
Last Updated: July 16, 2019
Introduction
In this guide, you will learn how to connect and use PGC web mapping services (WMS) in ArcGIS desktop, ArcGIS Pro, and QGIS.
The PGC hosts several layers for use within ArcGIS and WMS. Layers can be accessed in ArcGIS on your desktop via ArcMap and ArcCatalog or in ArcGIS Pro, as well as in open source software like QGIS. This guide will provide step-by-step instructions on connecting to PGC’s web services.
Please note that access to our web services are not limited to the list in this guide and may be accessed via other WMS.
Requirements
- ArcGIS Desktop 10.1+, ArcGIS Pro or QGIS 2.8+
- An account with the PGC (request one here)
- Internet connection (high bandwidth)
- Basic knowledge of ArcGIS map services
- Basic knowledge of Open Geospatial Consortium web map services
Terminology
Familiarize yourself with these terms and concepts. They will be used throughout this guide.
-
ArcGIS Server
- ArcGIS Server is technology in the ArcGIS Enterprise ecosystem developed by Esri to deploy GIS layers, imagery, and geospatial data and geoprocessing tools over the web, to be consumed by a client (e.g. ArcGIS Desktop, ArcGIS JavaScript API, Leaflet map, etc.).
-
Map Service | Web Mapping Service | Web Mapping Tile Service
- ArcGIS Map Service is a proprietary type of web mapping service, developed by Esri. Equivalent is Open Geospatial Consortium’s (OGC) WMS and Web Mapping Tile Service (WMTS). This serves map images from ArcGIS Server or ArcGIS Online to a client. These map images are rendered on the server by client request parameters or pre-rendered by the server in a tiled map cache.
-
Feature Service | Web Feature Service
- ArcGIS Feature Service is a proprietary type of web mapping service, developed by Esri. Equivalent is OGC’s Web Feature Service (WFS). This serves geospatial features (such as points, lines, or polygons) from ArcGIS Server or ArcGIS Online to a client. These features, instead of being returned as an image, are returned as textual representations (e.g. JSON) to the client, allowing for user styling, editing, and visualization.
-
Imagery service | Web Coverage Service
- ArcGIS Imagery Service is a proprietary type of of web mapping service, developed by Esri. Equivalent is OGC’s Web Coverage Service (WCS). This serves a collection of raster data from ArcGIS Server or ArcGIS Online to a client. These images are typically served from a Mosaic Dataset or single raster image and allow for on-the-fly processing and rendering (e.g. dynamic band combinations, NDVI, slope/aspect).
-
Tile Cache
- A Map Service may be cached, meaning the server has pre-made all images that could be requested. Tile caches are made for each zoom level of a Map Service. Tile caches are small in file size and subsequently render very quickly. If you’ve used Google Maps, you should be familiar with a tile cache and how it displays.
Connecting to ArcGIS Server in ArcGIS Desktop
In this section, you will connect to a PGC ArcGIS Server instance in ArcGIS desktop and load an example layer.
- Launch ArcMap or ArcCatalog
- Ensure the Catalog tree panel is open
- You can click the “thumbtack” icon in the top right to pin the window so it doesn’t close
- In the Catalog tree, expand the GIS Servers item
- Double-click Add ArcGIS Server
- A dialog box will open
- Choose Use GIS Services and click Next
- Enter the following information to connect to PGC’s ArcGIS Servers
- Private Server URL:
https://secure.overlord.pgc.umn.edu/arcgis - Enter your PGC Username and Password.
- Account pre-approval is required for viewing high-resolution imagery layers (e.g. Antarctic or Arctic mosaic).
- It’s best to check Save Username and Password if you are on a secure machine
- Public Server URL:
https://overlord.pgc.umn.edu/arcgis - Optionally, enter your PGC Username and Password.
- It’s best to check Save Username and Password if you are on a secure machine
- Click Finish
- Private Server URL:
- A new connection should have been created called arcgis on secure.overlord.pgc.umn.edu for private connection or arcgis on overlord.pgc.umn.edu for public connection.
- You can right-click on this item to rename it to something that you will remember
- Open and browse layers
- Double-click on folder or select the + icon to expand. Drag-and-drop content into ArcMap document or double-click on content for content’s General Properties (e.g. cell size, extent, spatial reference)
Connecting to ArcGIS Server in ArcGIS Pro
In this section, you will connect to a PGC ArcGIS Server instance in ArcGIS Pro and load a layer.
- Launch ArcGIS Pro
- In the Insert tab, in the Project group, click Connections drop-down menu
- Choose New ArcGIS Server
- A dialog box will open
- Enter the following information to connect to PGC’s ArcGIS Servers
- Private Server URL:
https://secure.overlord.pgc.umn.edu/arcgis - Enter your PGC Username and Password.
- Account pre-approval is required for viewing high-resolution imagery layers (e.g. Antarctic or Arctic mosaic).
- It’s best to check Save Username and Password if you are on a secure machine
- Public Server URL:
https://overlord.pgc.umn.edu/arcgis - Optionally, enter your PGC Username and Password.
- It’s best to check Save Username and Password if you are on a secure machine
- Click OK
- Private Server URL:
- A new connection is created and saved to your project. An item referencing this connection appears in the Catalog pane on the Project tab, in the Services folder
Connecting to ArcGIS Server in QGIS
In this section, you will connect to a PGC ArcGIS Server instance in QGIS and load a layer.
QGIS does not resolve the paths to the datasets while ArcGIS does. A specific WMS URL must be loaded to access a specific layer.
- Launch internet browser
- Navigate to the following PGC servers
- Private Server URL:
https://secure.overlord.pgc.umn.edu/arcgisPGC account credentials required
- Public Server URL:
https://overlord.pgc.umn.edu/arcgis/rest/services
- Private Server URL:
- Browse until you get to an individual layer (e.g. elevation/ant_nsidc_ramp200_v2)
- Right-click the small WMS link at the top of the page and select Copy link address
- Launch QGIS
- In the Browser window, right-click on WMS
- Choose New Connection and a dialog box will open
- Enter the following information to connect to the PGC server layer
- Name Use something descriptive of the layer you are adding
- URL Paste the copied WMS link from Step 4 here
- A new connection should have been created and nested under the WMS layer in the Browser window, named after your entry in Step 7
- Opening any restricted layers (e.g. Antarctic panchromatic imagery mosaic) from the private server prompts a login, PGC account credentials are required
- Opening any restricted layers (e.g. Antarctic panchromatic imagery mosaic) from the private server prompts a login, PGC account credentials are required
More Resources
Below is a list of helpful resources from Esri on using and troubleshooting mapping services from ArcGIS Server.